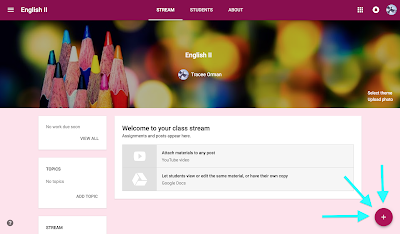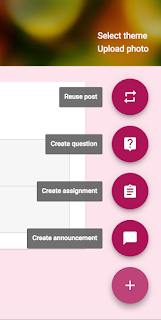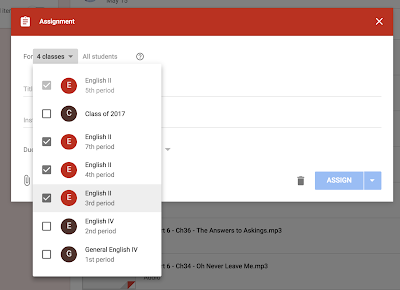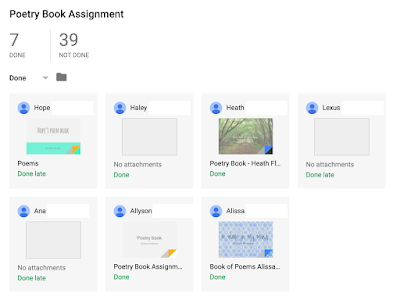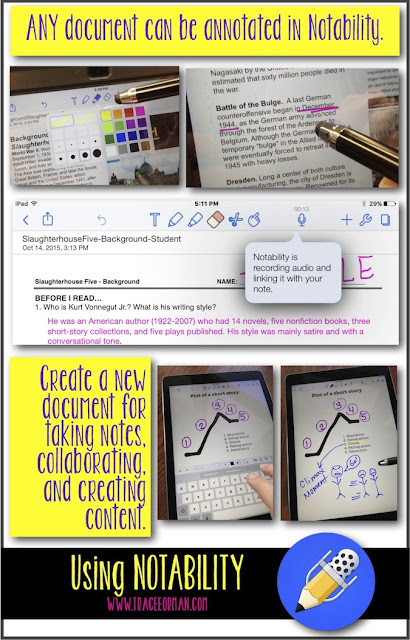Creating and Posting Assignments, Announcements, and Questions in Google Classroom™
Now that you've set up your classes and invited your students to join them, it's time to start posting content. Your class "stream" will look like this (make sure you have the "Stream" tab selected in the middle of the header):
When you click on the plus (+) sign in the lower right-hand corner, your options for posting appear:
Google Classroom gives you four options for the types of content to post: an Announcement, Assignment, Question, or Reuse a Post. In this post, I'll discuss Announcements and Assignments with examples. In my next post, I'll cover posting a Question and Reusing a post.
ANNOUNCEMENTS: Use this to announce to your class any important or pertinent information, reminders, supplemental materials to help them, etc. You can use this feature right away to welcome students to your online classroom and give them any class news, instructions, advice, or whatever. Share a link to a vocabulary list in Quizlet or No Red Ink assignment (more on that below). I also used "Announcement" to share funny memes or videos related to our unit of study.
After you click on the "Create announcement" choice, a pop-up window appears, which looks like this:
You have several decisions to make: Decide if you want to share it with just the one class or multiple classes. If you want it to be shared with multiple classes, click on the drop-down menu for the class and you can check off the other classes you want to share with.
Another option is if you want to just share with certain students. For example, if three students were absent from class and you want to share some lecture notes with them, you can select just those three from that drop-down menu. If you choose this option, you can NOT share the announcement with other classes; you'll have to go into each one and create a new announcement for individuals from those classes. Normally when you click on "All students," a list of your students will come up. (The screenshot below was taken before students joined the class.)
TIP: You can also create "Topics" for your announcements or assignments. These are like tags that will allow you to click on the tag and find all the other posts under that topic. Example topics you could use might be for different units of study (a specific novel, short stories, argument writing, poetry, etc.), or for general topics of study (reading, writing, vocabulary, grammar, etc.), types of work in class (bell ringer, homework, essay, reading assignment, etc.), or for time periods (1st quarter, 2nd quarter, or September, October, etc.). Whatever you choose, just remember that you can only choose ONE topic per posting, so make it something that will make sense for your students (or you) to use as a tag.
Watch this video on creating topics using the "Topics" sidebar:
After you have decided on a topic (and you don't have to--I didn't use them at all my first year), you will notice there are options below on whether you want to attach a document or link. The icons represent attaching a file (paperclip), attaching a file from Google Drive™, linking to a YouTube video (play button), and adding a link from the web:
If you click on the first two (attaching documents), it takes you to a window where you can choose to upload from your computer/device or from Google Drive™ using tabs at the top ("Recent" pulls your most recent files you've uploaded or modified in Google Drive™ and "Starred" are all the documents you have marked with a star in your Drive*--see below):
Whatever you insert, it will create a copy of it in a special Classroom folder. (More on that in another post.)
*TIP: To mark a document with a star so it is easy to find when attaching to posts, select that file in Google Drive™, then go up to the document settings and select the three dots that indicate more options. In the drop down, you'll see the option to "Add a star." Select that and then it will appear in your "Starred" options.
Finally, you can either "Post" the announcement, "Schedule" it to be posted later, or "Save" your draft and edit and post later. I often used either the "Schedule" or "Save" feature when I created a post late at night and did not want to wake my students with a notification. Be aware that unless students have turned off those notifications, they will get them on their device when you post something.
Once you post it, it will appear in the class "Stream."
ASSIGNMENTS: Use the assignment feature to post something that you want to distribute and collect from students for a grade. This should be something that also has a due date. If there isn't a due date or work to collect, consider just using the announcement feature instead.
To post an assignment, follow the same steps as an announcement, but select "Create assignment." You will see a pop-up window that looks like this:
You have the same decisions to make as you did with posting an announcement:
1. Who do you want to assign this to? All classes? Just this class?
2. All students? Just certain students?
3. What do you want to title your assignment?
4. Would you like to file this under one of your topics?
5. Would you like to attach a document or link to this assignment? (More on this in #8)
6. Would you like to assign immediately, schedule it, or save the draft?
In addition, you will also need to decide the following:
7. Due date: You can select a day and a specific time by clicking on the drop-down menus.
8. Attachments: Do you want to share a document that all students can view, or do you want each student to be able to collaborate and edit the same document, or allow each individual to have their own copy?
If it is something they are going to turn in to you, make sure you select that each student has his/her own copy. (I can't tell you how many times I forgot to select that option and I would hear several students call out, "I can't type on this!!")
TIP: I mentioned this in my last blog post, but it is worth mentioning again: If you make a copy for each student and you have a co-teacher, it does NOT make a copy for the co-teacher. Therefore, if your co-teacher opens the document, any edits she/he makes happen on your template and appear on every student copy. Several times I had an aide typing the answers onto what she thought was her own copy as I was lecturing. Instead, she was typing the answers on every single student's copy. And do you think those students told us right away? Of course not!
The only fix for this is to make sure your co-teacher makes her/his own copy manually. She/He can open the file, then select File > Make a copy. Right now, this is the only way to ensure your original template remains intact. The students DO NOT have to do this; only a co-teacher if you have one in your Google Classroom™ class.
 |
| If you have a co-teacher in Google Classroom™, she/he will need to make a copy of the file in order to make changes to it. |
You can review how to create an assignment in my video:
Thanks for stopping by for this tutorial. I will post next time on using the "Ask a question" and "Reuse post" options.
Here are ALL of my Google Classroom™ posts:
Tips for secondary teachers on how you should set up your classes (pros and cons of having one Classroom per subject or one Classroom per class period).
Includes tips and tutorials for creating new classes; customizing the look of your classes; adding new materials/online text; adding students; and adding co-teachers, teacher aides, or access for special education teachers.
Includes tips and tutorials for creating assignments, announcements, and topics. Also has tips on how to save and delay posting and collecting work for students.
Includes tips and tutorials for creating questions, the types of questions available (multiple choice & short answer), allowing students to interact and respond to one another, and how to easily reuse posts from class to class and year to year.
To see all of my tutorial posts for using Google Classroom™, click here:
Google Classroom™ is a trademark of Google Inc. Use of this trademark is subject to Google Brand Permissions.