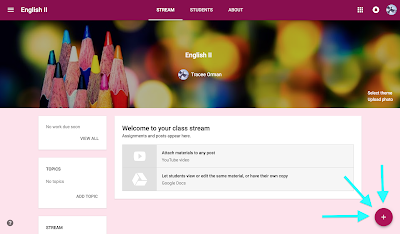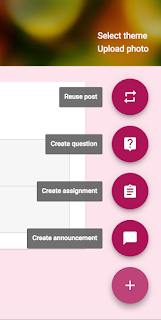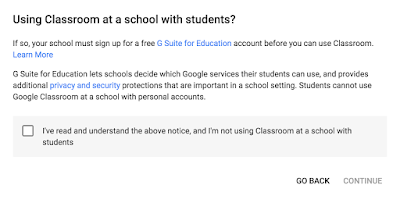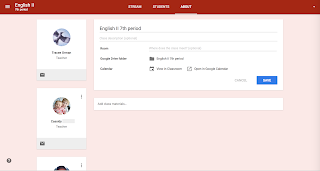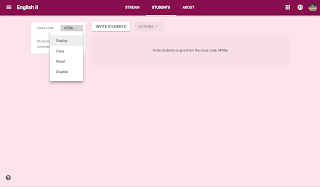How to Create Questions and Reuse Posts in Google Classroom™
This is the fourth blog post in my Google Classroom™ tutorial series. I sincerely hope my step-by-step directions and examples have helped you set up your own classes and assignments to use with your students. Google Classroom™ is an excellent way to share digital content and interact with students in a safe and secure way. If your school has not created a FREE G Suite for Education account yet, encourage your administration to do so. It is well worth it no matter if you are using Chrome Books, iPads, laptops, desktop PCs, or students are bringing their own devices. Google Classroom™ is available on both Android® and Apple®/iPhone™ platforms.
Today I'm going to show you how to use the "Create question" and "Reuse post" options when you click (or hover over) the plus (+) sign in your class stream.
CREATE QUESTION
The "question" feature in Google Classroom™ is a nice option when you want to survey or poll your students, start an online discussion, and/or check for understanding and comprehension. It is a perfect tool to use for a bell ringer or exit slip (quick 5-minute assessments to refresh, review, quiz, and/or survey your students). The only drawback is you can only ask one question, so if you have additional questions you want to ask, use a form in Google Forms™ instead.
To create a question, hover over the plus (+) sign and select "Create question." A pop-up window will appear that looks like this:
You'll need to decide the following in the drop-down menus:
1. Do you want to post the question in multiple classes?
2. Do you want to post the question to certain students or the entire class (if you are sharing with multiple classes, you must post to ALL students)?
3. When is your due date? (If you are using this as a bell ringer or exit slip and you want it done before students leave your class, make sure to set the time as well as the date.)*
4. Do you want to tag this question with a topic?
*If a student is absent, you can assign this question to that student only when he/she returns. You'll want to follow the "Reuse post" direction below to do that.
TIP: If you need a refresher for decisions 1-4, see my previous posts.
Next, you will want to decide the following:
5. Is your question a short answer or multiple choice question?
6. (For short answer questions only) Do you want students to respond to their classmate's answers or not? This is good if you want students to be able to share their thoughts for an online discussion-type question. However, if you are assessing them on what they know or remember, you will NOT want them to see other students' responses.
 |
| Short-answer options when posting a question in Google Classroom™. |
7. (For short answer questions only) Do you want students to be able to edit their answers? If it's not an assessment, you should probably allow it. If it is an assessment, then you won't want them changing their answers after they've submitted them. (See below for the option that comes up if you choose a multiple choice question.)
After you've made those decisions, go ahead and type your question. Here are a couple examples using both types of questions:
SHORT ANSWER:
 |
| Example of a short-answer question in Google Classroom™. |
MULTIPLE CHOICE:
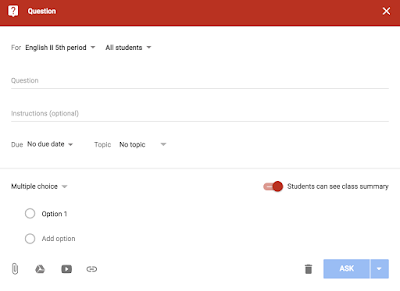 |
| Multiple choice options when posting a question in Google Classroom™. |
When you choose multiple choice (above), you will be given numbered answer options. You will also be asked if you want your students to be able to see a summary of their classmates' responses.
 |
| Decide whether or not you want students to see a summary of their classmates' responses. |
Again, if you are assessing them, it's probably wise to turn that off. But if you would like for them to see the results (as a discussion starter or to see poll results), make sure to allow this. It will show them right in the post how other students have responded.
Here's another example from the students' point-of-view:
 |
| Students will see this when a multiple-choice question is asked. |
 |
| Students can see how their classmates answered and comment on the post. |
 |
| The teacher will see a summary of the students' responses in the left column. Clicking on each student will show individual results. |
TIP: If you wish to ask more than one question, use Google Forms™ rather than the "Create question" feature. In Google Forms™, you can ask multiple questions and even vary the question types (i.e. have a few short answer, a few multiple choice, and offer checkbox-style questions for multiple answers). Leave me a comment below if you'd like to see a tutorial on making a form to use in Classroom™.
Here's a video tutorial for creating a question in Google Classroom™:
REUSING A POST
Reusing a post means exactly what it says: you can choose to copy a previous post rather than retype it all over again. This comes in handy when you forget to share an assignment, announcement, or question with multiple classes. It's also handy for copying posts from year-to-year. Since you will want to create a new class each year, you can just use "Reuse post" to copy those same assignments you gave in previous years.
To do so, you just select the "Reuse post" when you hover over the plus (+) sign:
When you select the post to reuse by clicking on the "REUSE" blue button, you are given the same type of options as normal for posting:
You'll need to make the same decisions as you do with any normal posting. It will then appear as any other post in your class stream.
Here's a video tutorial for reusing a post:
Thank you for visiting. I hope my tips have been helpful for you and your students.
My next post will walk you through the "Calendar" and "To-Do" features in Google Classroom™.
If you have additional topics you'd like to see me cover, please comment below.
Here are ALL of my Google Classroom™ posts:
Tips for secondary teachers on how you should set up your classes (pros and cons of having one Classroom per subject or one Classroom per class period).
Includes tips and tutorials for creating new classes; customizing the look of your classes; adding new materials/online text; adding students; and adding co-teachers, teacher aides, or access for special education teachers.
Includes tips and tutorials for creating assignments, announcements, and topics. Also has tips on how to save and delay posting and collecting work for students.
Includes tips and tutorials for creating questions, the types of questions available (multiple choice & short answer), allowing students to interact and respond to one another, and how to easily reuse posts from class to class and year to year.
To see all my previous (and future) posts on navigating Google Classroom™, click below:
Google Classroom™ is a trademark of Google Inc. Use of this trademark is subject to Google Brand Permissions.